賢く利用!OA Excel活用術(2010Ver)
〜VLOOKUP関数を理解し設定方法を学ぶ〜
就職スキルもアップする!いまや必須!?のVlookup関数
Excelスキルを企業にアピールするために、IF関数と一緒に覚えておきたいVLOOKUP関数。指定した範囲の中から検索条件に一致したデータを探し出すことができます。
たとえば請求書や注文書、見積もり書などの作成の際に使う場面が多い機能です。関数の中でも、実務での使用頻度が多い機能なのでぜひ覚えたい機能の一つです。
では、VLOOKUP関数の設定方法を紹介します。
IF関数の設定方法はこちら
VLOOKUP関数を設定する(別シートを参照して検索する)
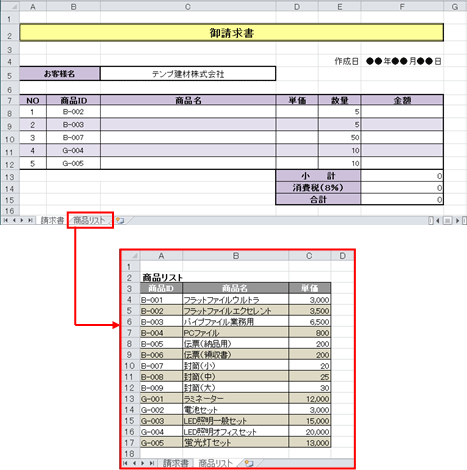
別シートで管理しているマスターファイル(ここでは商品リスト)にあるデータを参照し、自動的に検索、引用して請求書を完成させます。
- (1)結果を表示させたいセル(ここではC8セル)を選択。「fx」ボタンをクリック。
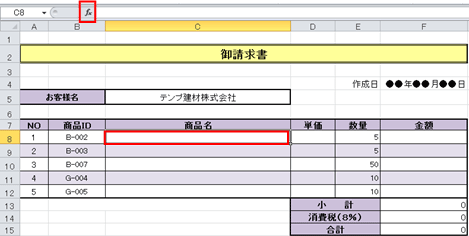

- (2)「関数の挿入」のダイアログボックスが表示されたら、「関数の分類」-「検索/行列」を選択。
「VLOOKUP」を選択し、「OK」をクリック。
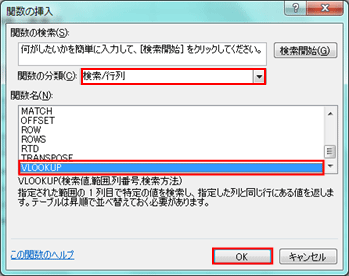

- (3)「関数の引数」のダイアログボックスが表示されたら、各項目を入力。
最初の「検索値」のボックスには、検索する基準となる「商品ID」のセル番号を入力(ここではB8)。
※「検索値」には表示させたい結果の条件を指定します。
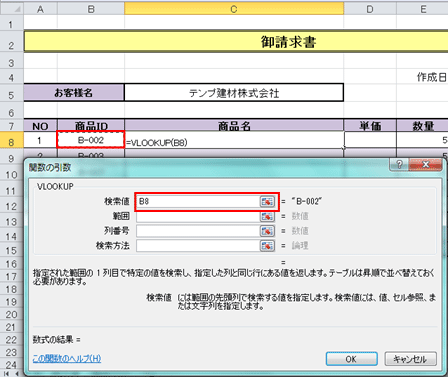

- (4)「範囲」 のボックスを選択して「商品リスト」のシートのタブをクリックし、検索する範囲を指定(ここではA4〜C17まで) 。続けてキーボードの「F4」キーを押す。
- ※「範囲」のボックスには、データの検索対象範囲を設定します。
- ※「F4」キーを押すと検索対象範囲が固定されます。これを「絶対参照」と言い、この設定を行わないとセル内に設定した数式をすぐ下のセルにコピーした場合、検索対象範囲がずれてしまいます。具体的には、今回のように「A4〜C17」を検索対象範囲にして数式を設定した場合、コピーすることで検索対象範囲が「A5〜C18」とずれてしまい、正しい検索結果が表示されません。
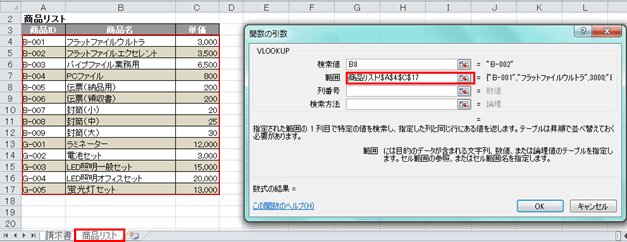

- (5)「列番号」のボックスを選択して、「商品リスト」から検索したい列番号を入力(ここでは「2」)。
「検索方法」のボックスを選択して、今回は「完全一致」したデータを検索するので「0」を入力。
すべてのボックスに数値が入ったら、「OK」をクリック。
- ※「列番号」のボックスには一覧表から取り出したい列の番号を指定します。番号は、一覧表の左端列を「1」として右方向に順番に数えた数で指定します。
- ※「検索方法」のボックスに「0」もしくは「FALSE」を入力すると、一覧表の左端列を「完全一致」で検索する。「1」もしくは「TRUE」を入力した場合は数値の大きさを比較して「昇順一致」で検索します。このボックスに数値を入力しないと「昇順一致」で検索します。
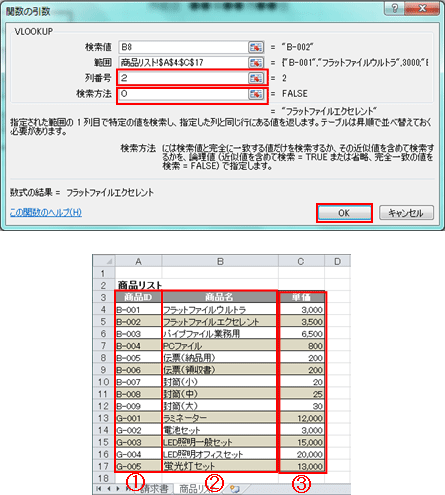

- (6)商品名が自動的に反映されました。
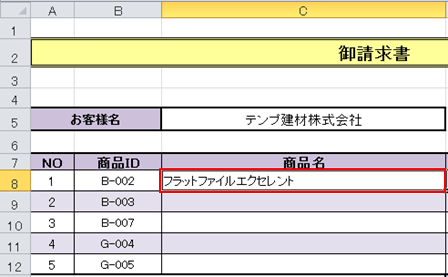

- (7)同じ工程で単価にも数式を設定。但し、「列番号」のみ「3」と入力。「OK」をクリック。
- ※「検索値」と 「範囲」、「検索方法」は同じ設定だが、「列番号」だけは変更。「単価」は一覧表の3列目なのでここでは「3」を入力します。
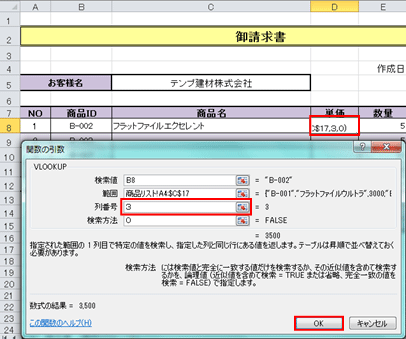

- (8)「単価」が自動的に反映されました。
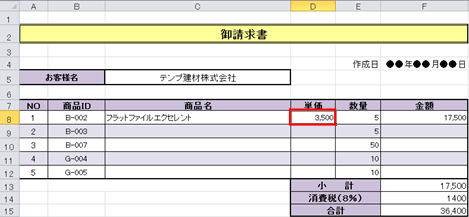

- (9)最後にすべてのセルに数式をコピー。数式が反映されて請求書が完成しました。
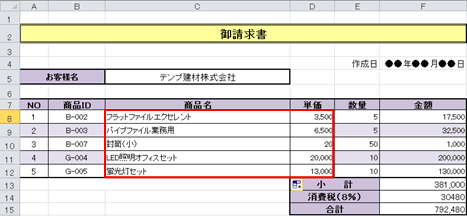
|
VLOOKUP関数を設定すれば、基準となるコードや商品名を入力するだけで、一致するデータを一覧表から自動的に引用できます。請求書や見積書作成で発生しやすい、転記漏れや入力ミスが防げ、入力のたびに表を確認しなくなるので作業効率がアップします。
VLOOKUP関数はIF関数と組み合わせれば、もっと作業の幅が広がります。2つの関数を覚え、企業へのアピール材料にしましょう!
|