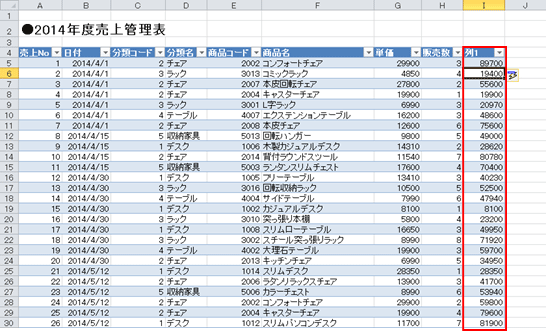賢く利用!OA Excel活用術(2010Ver)
〜「テーブル」を設定して集計を簡単にするワザ〜
手間なくキレイな集計表がすぐできる! 便利なテーブル機能
集計表など資料作成の時に非常に便利なテーブル機能。
範囲選択をして、関数を選んで…と一つひとつ手順を踏んでいたことが、テーブル機能を使えばワンクリックで完了!また、よく使う機能がテーブル内に集まっているので、迷うことなく選べて便利ですよ!
ここではテーブルの設定方法を学び、テーブルの中で設定できる色々な機能の中でも特におすすめの機能を紹介します。
はじめにテーブルに変換する
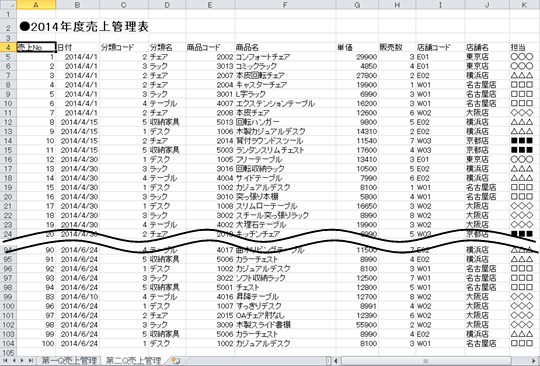
- (1)リボンから「挿入」をクリックし、「テーブル」を選択。
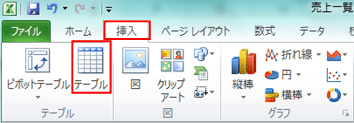

- (2)「テーブルの作成」のダイアログボックスが表示されたら、データ範囲を確認し、「OK」をクリック。
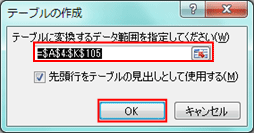

- (3)テーブルに変換ができました。また行ごとに色が変わり、見やすくなりました。
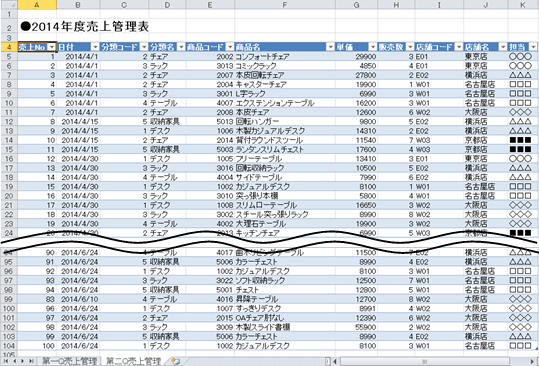
おすすめの機能
ワンタッチで集計行を追加する
- (1)テーブルツールの「デザイン」、「集計行」のチェックボックスをクリック。集計行がデータの最終行に自動的に追加。集計行の各フィールドのセルをクリックすると「▼」が表示され、さまざまな集計結果を表示させる事ができます。(平均や最大値だけではなく、「その他の関数」からはVLOOKUP関数やIF関数なども選択できます。ここでは販売数の「合計」を表示)
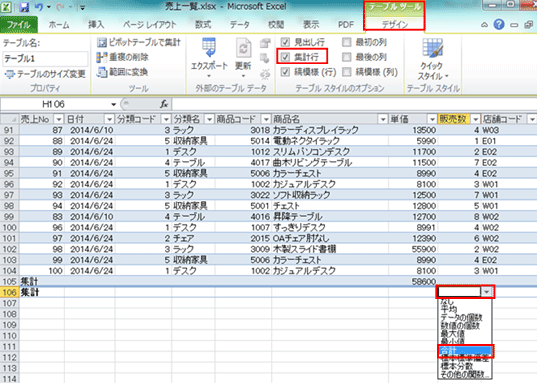

- (2)販売数の合計が出ました。
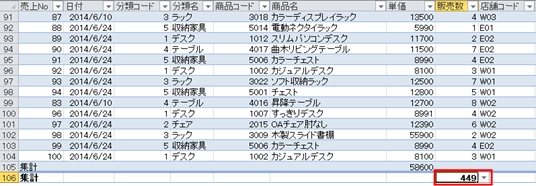
列や計算式の追加も簡単に設定
<列を追加して集計を行いたい場合>
- (1)計算式を作成するセルに「=」を入力、同じ行の [単価] 列のセルをクリックして「*」を入力。
「*」 を入力したら、同じ行の [販売数] 列のセルをクリック。計算式は、【=[@単価]*[@販売数]】と表示されます。この状態で [Enter] キーを押します。
![(1)計算式を作成するセルに「=」を入力、同じ行の [単価] 列のセルをクリックして「*」を入力。「*」 を入力したら、同じ行の [販売数] 列のセルをクリック。計算式は、【=[@単価]*[@販売数]】と表示されます。この状態で [Enter] キーを押します。](../../img/su_ac012_55/img07.gif)

- (2)テーブルが拡張されて集計列が作成され、計算結果も表示されました。また同じ列の他のセルにも自動的に数式がコピーされました。
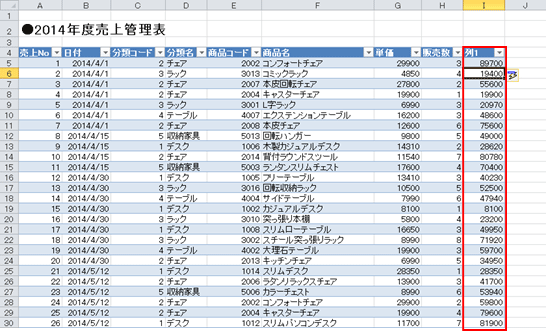
|
その他には、下にスクロールして項目名が隠れた場合、[A][B][C]と表示されていた列番号が自動で項目名に変わります。そのため、ウィンドウ枠の固定の手間が省けたり、色付けやフォント調整なども素早くできたりと、見栄え良く分かりやすい表にするメリットがたくさんあります!
|



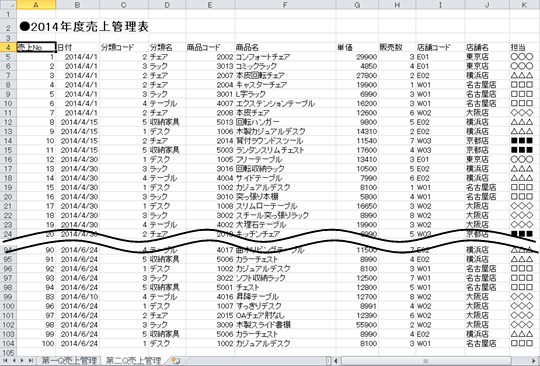
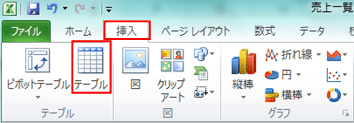

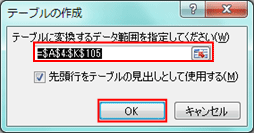
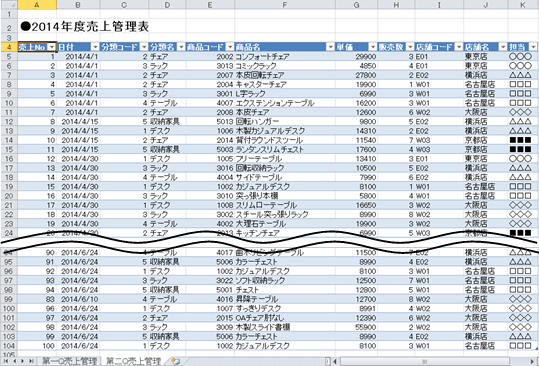
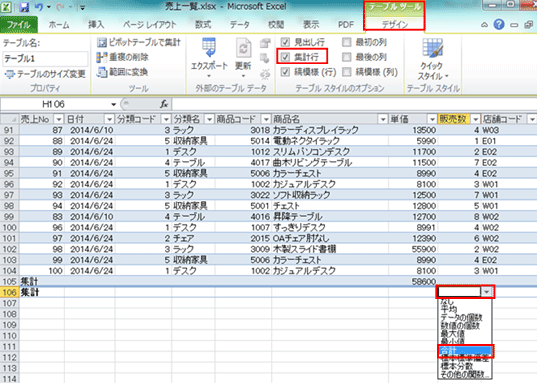
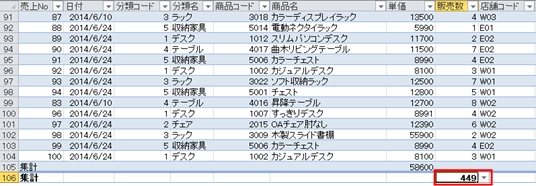
![(1)計算式を作成するセルに「=」を入力、同じ行の [単価] 列のセルをクリックして「*」を入力。「*」 を入力したら、同じ行の [販売数] 列のセルをクリック。計算式は、【=[@単価]*[@販売数]】と表示されます。この状態で [Enter] キーを押します。](../../img/su_ac012_55/img07.gif)