ログインできない場合の対処方法
ログインに失敗した場合
“ログインに失敗しました。ログインID、またはパスワードが違います。”と表示されログインできなくなった場合、以下の理由が考えられます。
- 入力したユーザーID、パスワードが間違っている。
- 英字の大文字、小文字は区別されます。
- 余分な空白スペースが入力されている場合があります。
- Android端末では予測変換機能などにより、意図しない場所に空白が入る場合があります。予測変換は使用せず、一文字ずつ入力してください。
- eラーニングお申し込み時に入力したスタッフNo.が間違っている。
- eラーニングお申し込み時に申請いただいたスタッフNo.とログイン時に入力したスタッフNo.が一致しない場合、認証エラーとなります。
- パーソルキャリアコンサルティング(株)登録の方は除く。
- 過去に表示した情報を保存するブラウザのキャッシュ機能の影響。
以下の操作でキャッシュを削除し、再ログインをお試しください。- iPhone:設定→Safari→履歴とWeb サイトデータを消去を実行
- Android端末:設定→プライバシーとセキュリティ→キャッシュのクリア、履歴のクリア、すべてのCookieを消去を実行
- 機種ごとに操作は異なります。
- パソコンでは、各ブラウザで閲覧履歴の削除を実行
アカウントがロックされた場合
複数回ログインを失敗すると、“このアカウントはロックされています”と表示されロックがかかります。 “パスワードを忘れた方はこちらから”からパスワードを再設定してください。
パスワードの再設定(アカウントロック解除)
アカウントロックされた場合、下の手順でロック解除を行ってください。
スマートフォン・タブレット
- ログイン画面の“パスワードを忘れた方はこちら”をタップします。
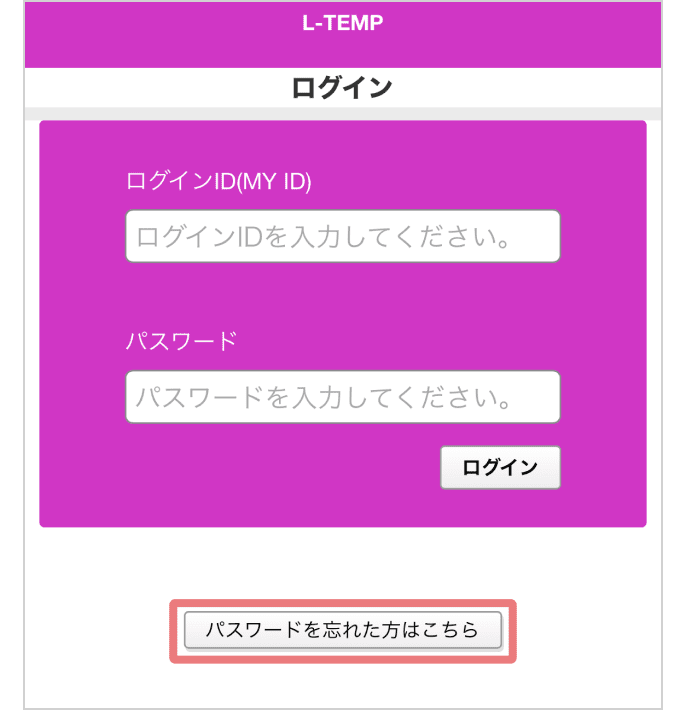
- eラーニングお申し込み時のメールアドレスを入力し、送信ボタンをタップします。
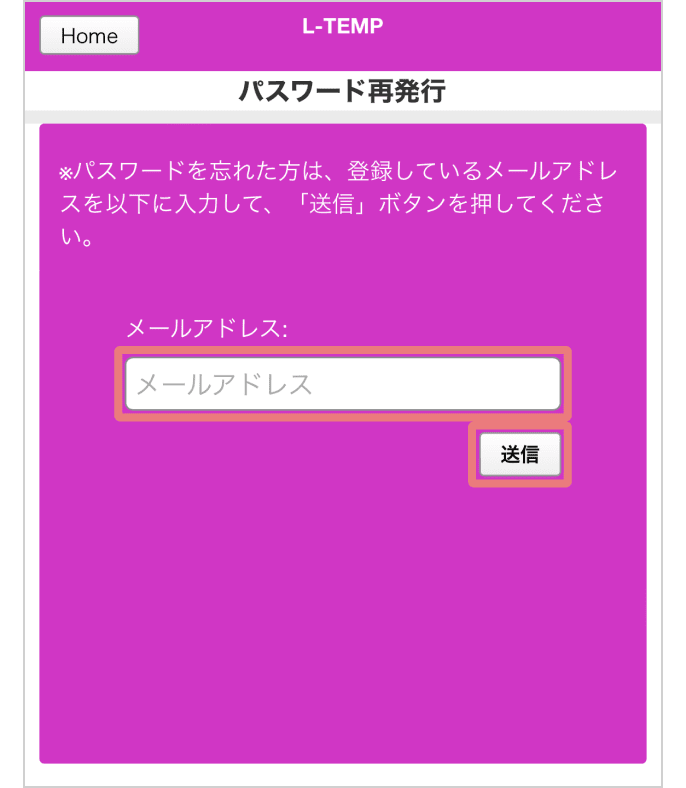
- パスワードの再設定のためのメールが届きます。URLをタップします。
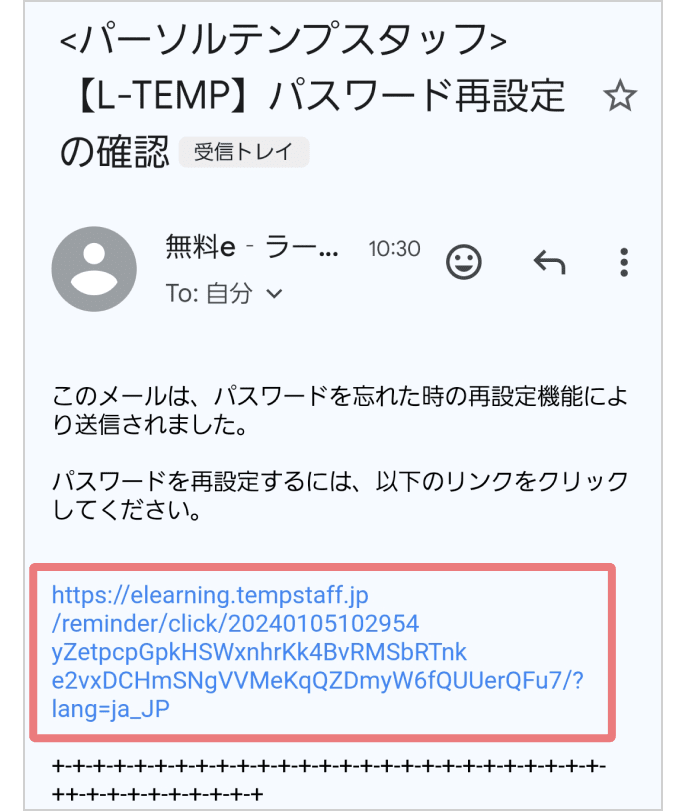
- パスワードの再設定画面で、あたらしいパスワードを入力し、送信ボタンをタップします。
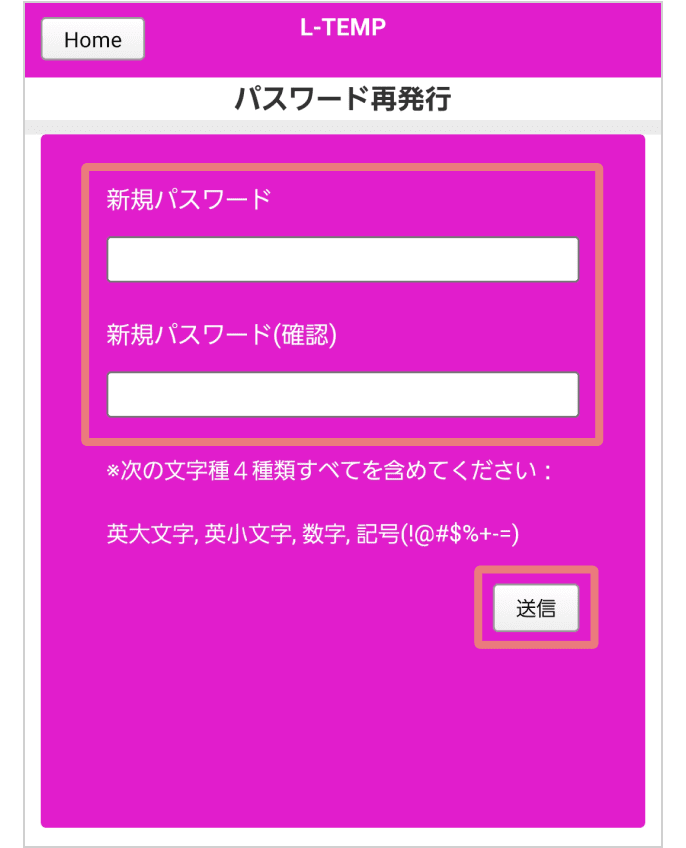
- パスワードが変更されます。“ログインページへ”をタップします。
パスワード条件
- 8文字以上
- 次の文字種4種類すべてを含めて設定
使用できる文字種:英字大文字、英字小文字、数字、記号(!@#$%+-=)
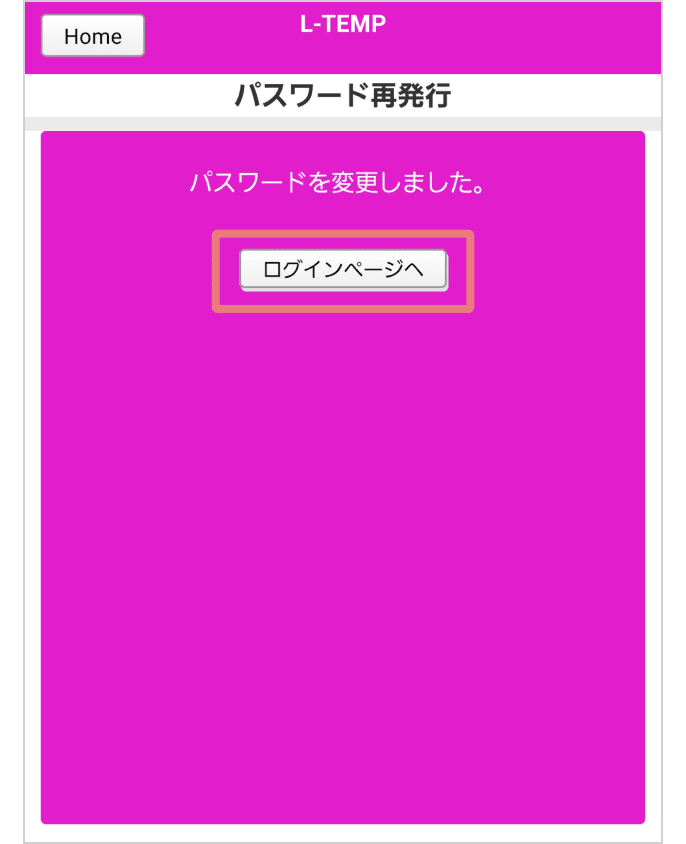
パスワード条件
- 8文字以上
- 次の文字種4種類すべてを含めて設定
使用できる文字種:英字大文字、英字小文字、数字、記号(!@#$%+-=)
パソコン
- ログイン画面の“パスワードを忘れた方はこちら”をクリックします。
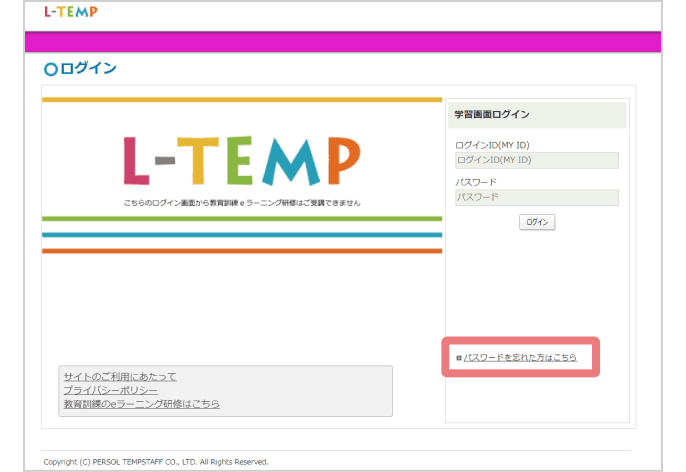
- eラーニングお申し込み時のメールアドレスを入力し、送信ボタンをクリックします。
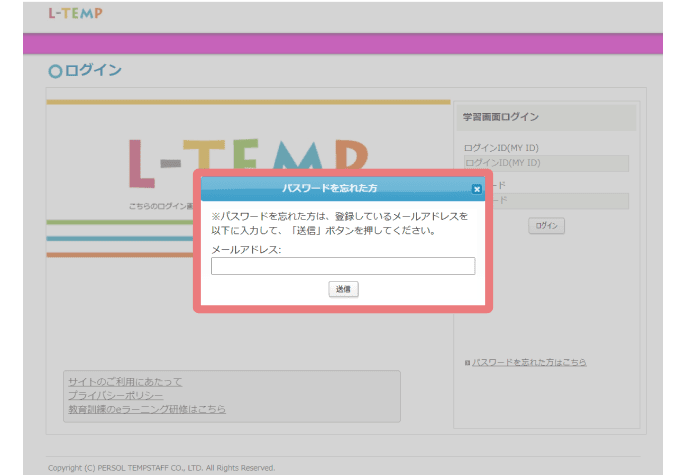
- パスワードの再設定のためのメールが届きます。URLをクリックします。
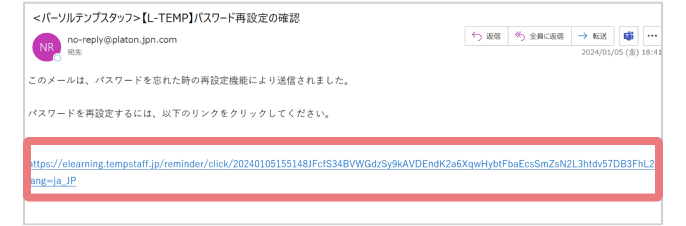
- パスワードの再設定画面で、あたらしいパスワードを入力し、送信ボタンをクリックします。
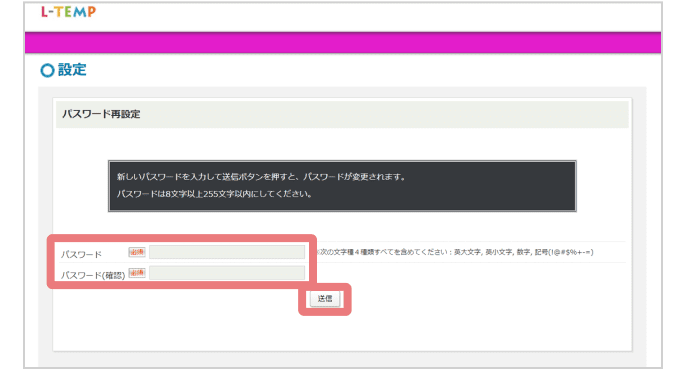
- パスワードが変更されます。“ログインページへ”をクリックします。
パスワード条件
- 8文字以上
- 次の文字種4種類すべてを含めて設定
使用できる文字種:英字大文字、英字小文字、数字、記号(!@#$%+-=)
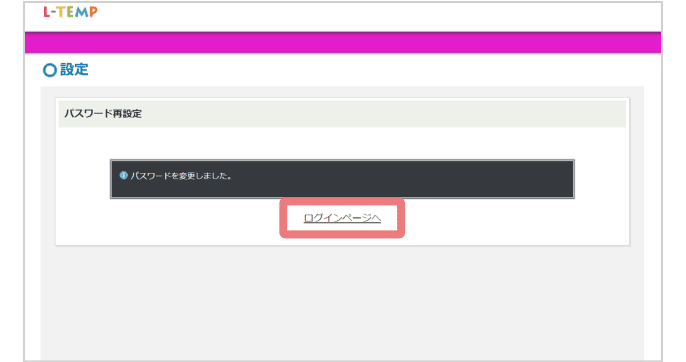
パスワード条件
- 8文字以上
- 次の文字種4種類すべてを含めて設定
使用できる文字種:英字大文字、英字小文字、数字、記号(!@#$%+-=)
